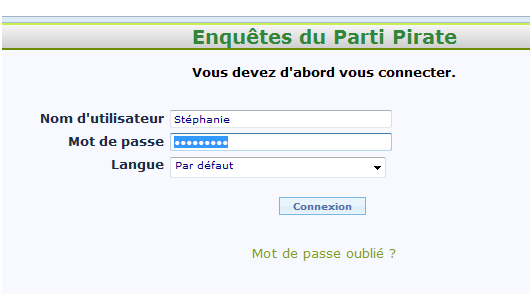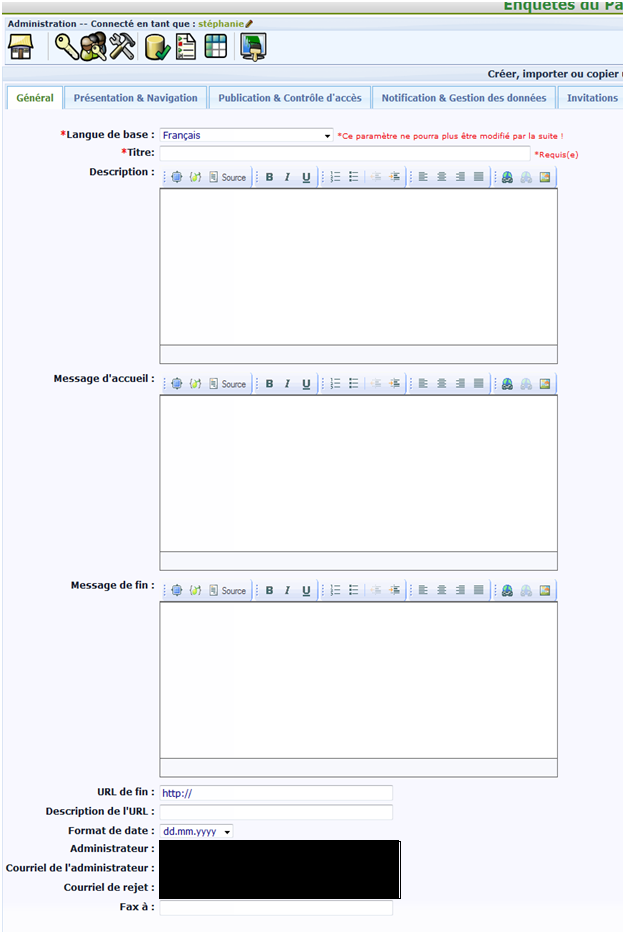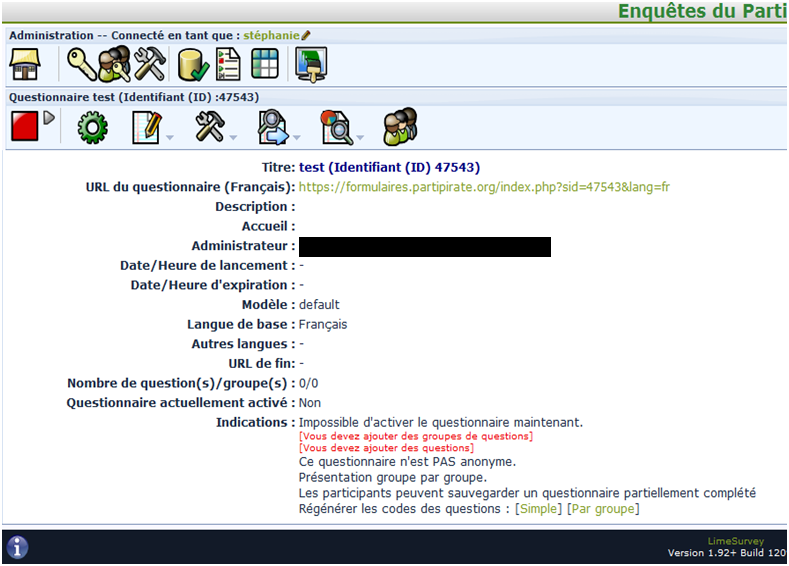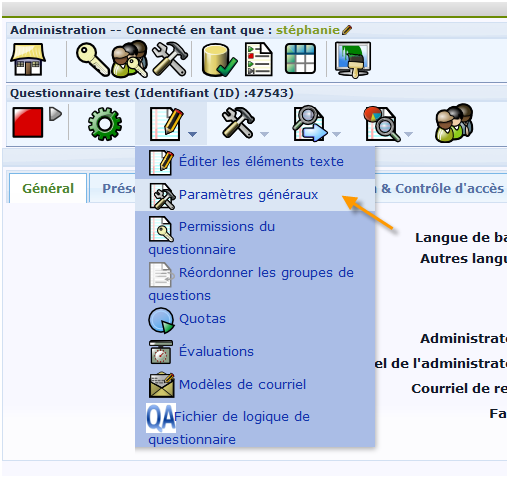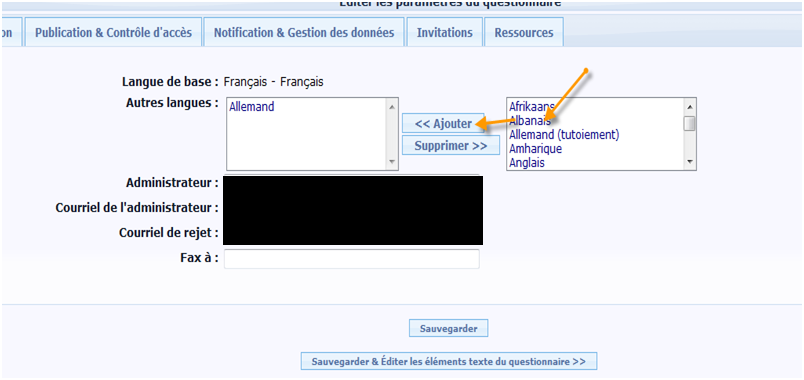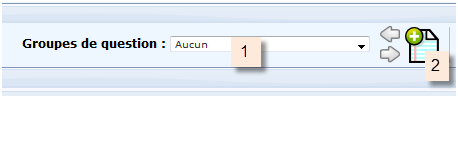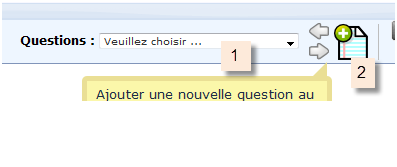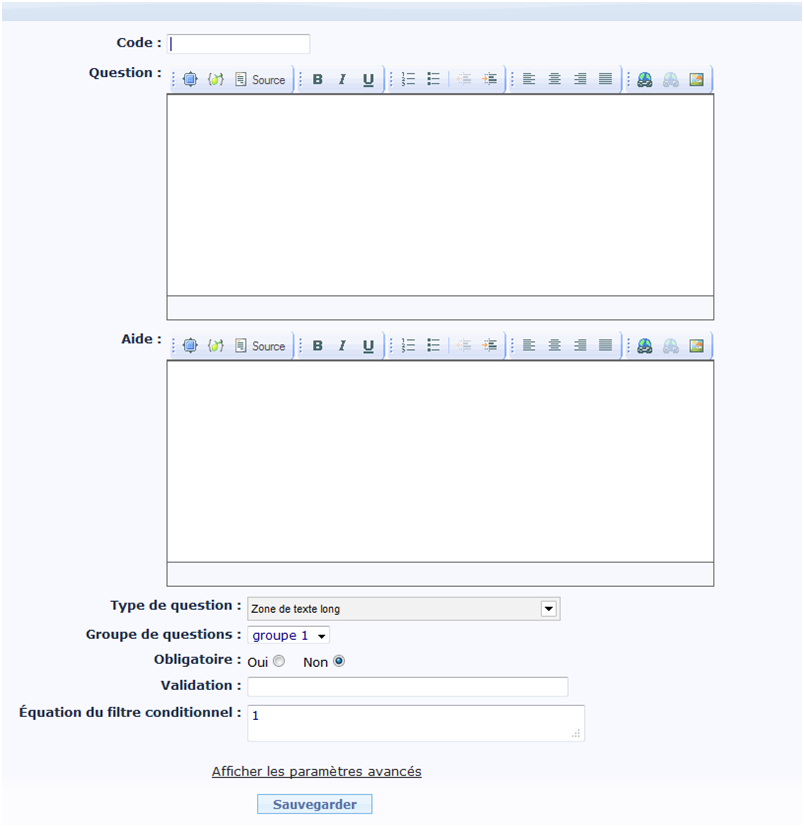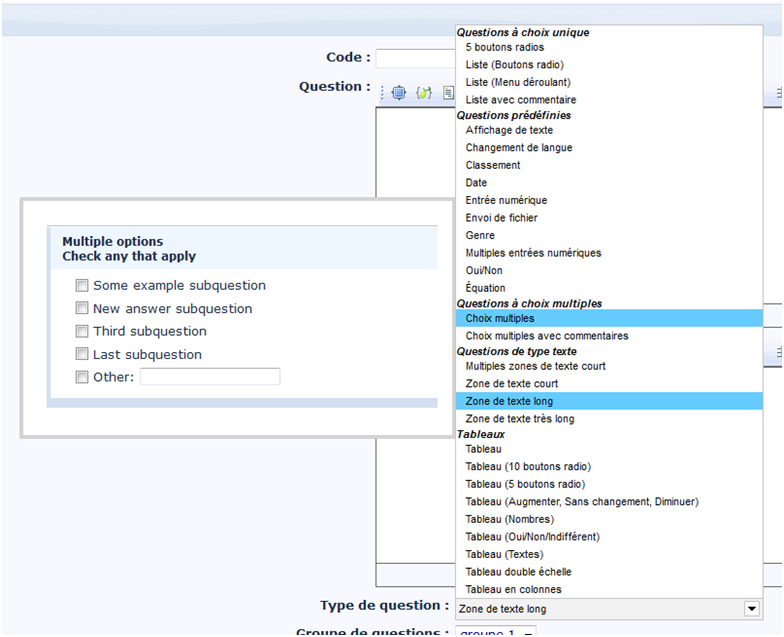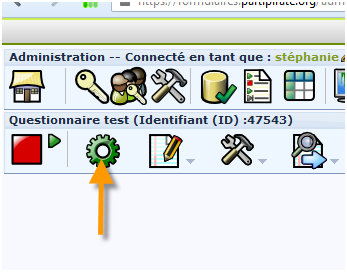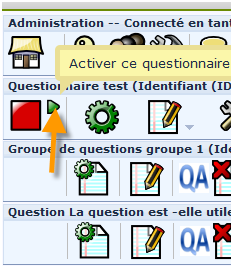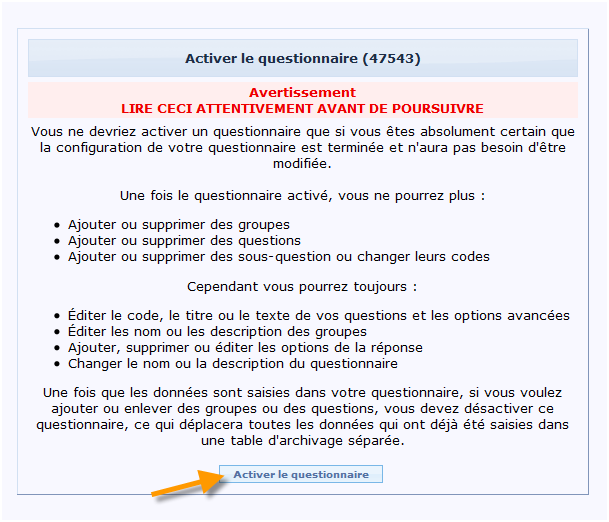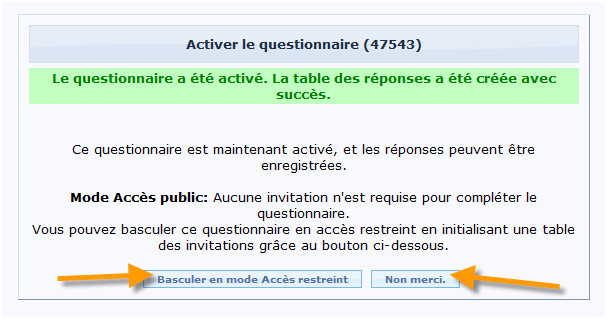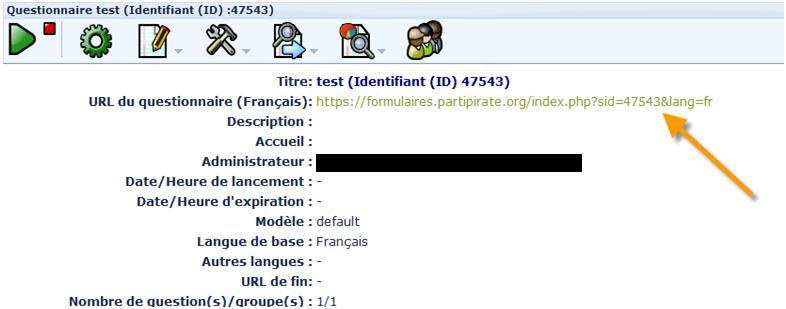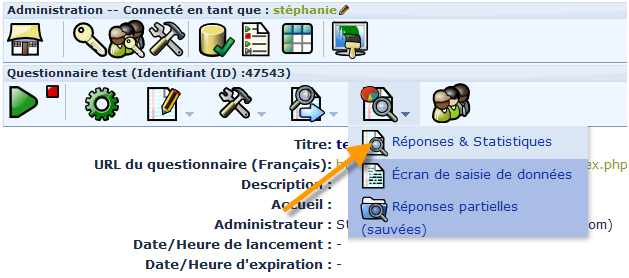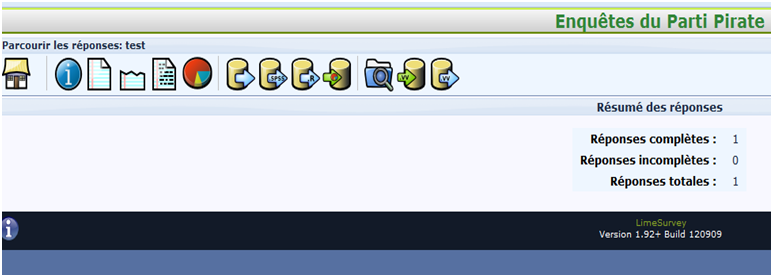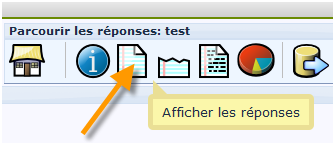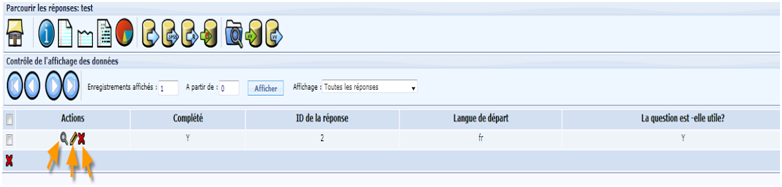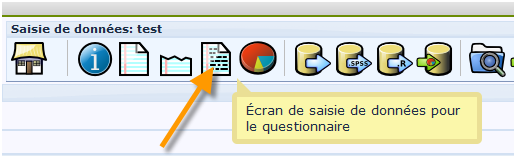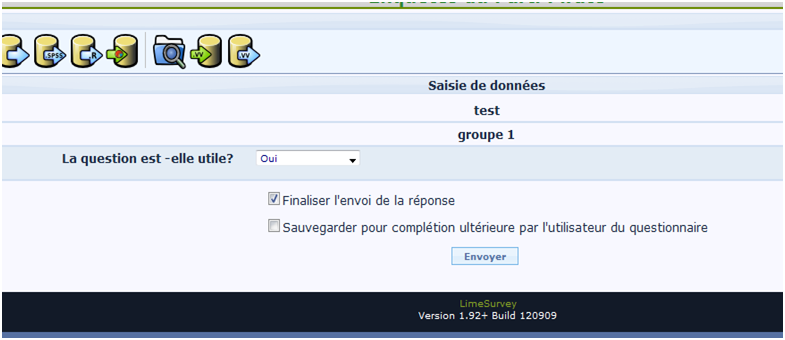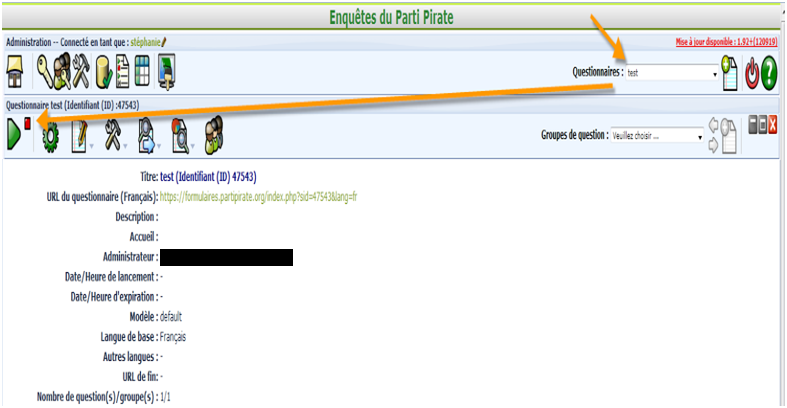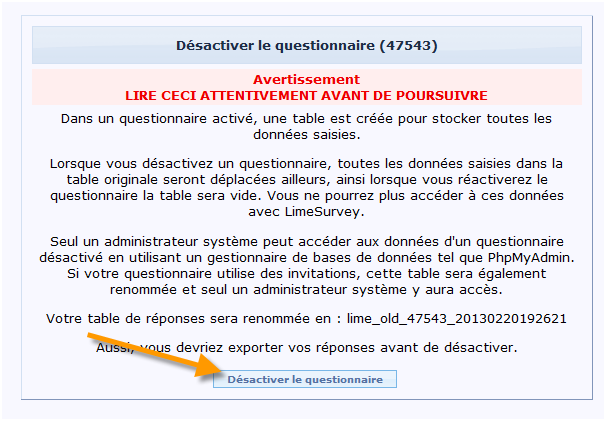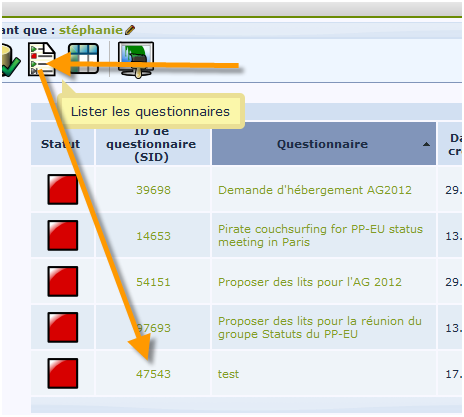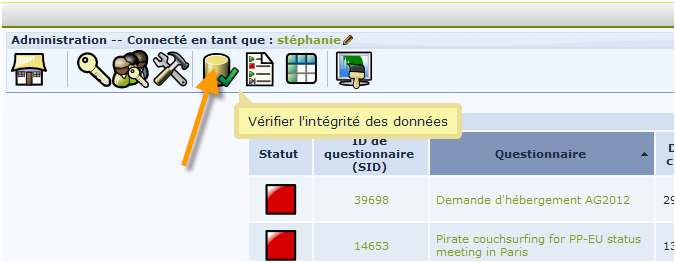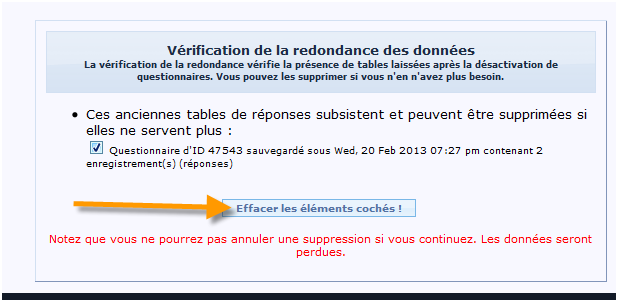Le contenu de cette page est obsolète.
Le wiki sert d'archive et les pages ne représentent plus la vision actuelle du Parti Pirate. Pour connaître les positions des Pirates, aujourd'hui, vous pouvez consulter :
Et pour toute autre question, vous pouvez nous contacter et discuter avec nous :
contact@partipirate.org | @PartiPirate sur Twitter | Parti Pirate sur Facebook | Discourse (espace libre d'échanges et discussions) | Discord (espace d'échanges instantanés textuel et vocal)
Différences entre les versions de « LimeSurvey/Tutoriel »
| Ligne 39 : | Ligne 39 : | ||
== Création de questionnaire == | == Création de questionnaire == | ||
[[Fichier:LimeSurvey003.png]] | [[Fichier:LimeSurvey003.png]] | ||
| Ligne 56 : | Ligne 57 : | ||
=== Options de questionnaire === | === Options de questionnaire === | ||
Si vous souhaitez allez un peu plus loin dans les options, allez ici : | Si vous souhaitez allez un peu plus loin dans les options, allez ici : | ||
[[Fichier:LimeSurvey005.png]] | [[Fichier:LimeSurvey005.png]] | ||
| Ligne 80 : | Ligne 83 : | ||
2 - Cliquer sur 2 pour creer un nouveau groupe : | 2 - Cliquer sur 2 pour creer un nouveau groupe : | ||
* Definissez un titre et une description | * Definissez un titre et une description | ||
=== Creation de question === | === Creation de question === | ||
Il vous faut maintenant creer des question dans votre groupe | Il vous faut maintenant creer des question dans votre groupe | ||
| Ligne 106 : | Ligne 111 : | ||
=== Activer votre questionnaire === | === Activer votre questionnaire === | ||
En cliquant sur cette fleche verte | En cliquant sur cette fleche verte | ||
[[Fichier:LimeSurvey012.png]] | [[Fichier:LimeSurvey012.png]] | ||
Puis sur “Activer le questionnaire” : | Puis sur “Activer le questionnaire” : | ||
[[Fichier:LimeSurvey013.png]] | [[Fichier:LimeSurvey013.png]] | ||
Choisissez si vous voulez ou non restreindre l’acces (sur invitation mail) au questionnaire. | Choisissez si vous voulez ou non restreindre l’acces (sur invitation mail) au questionnaire. | ||
| Ligne 129 : | Ligne 137 : | ||
[[Fichier:LimeSurvey018.png]] | [[Fichier:LimeSurvey018.png]] | ||
[[Fichier:LimeSurvey019.png]] | [[Fichier:LimeSurvey019.png]] | ||
| Ligne 142 : | Ligne 151 : | ||
== Désactiver votre questionnaire == | == Désactiver votre questionnaire == | ||
Pour cela cherchez votre questionnaire dans le menu déroulant en haut à droite, puis cliquez sur le carré rouge | Pour cela cherchez votre questionnaire dans le menu déroulant en haut à droite, puis cliquez sur le carré rouge | ||
[[Fichier:LimeSurvey022.png]] | [[Fichier:LimeSurvey022.png]] | ||
[[Fichier:LimeSurvey023.png]] | [[Fichier:LimeSurvey023.png]] | ||
| Ligne 150 : | Ligne 161 : | ||
=== Suppression des données du questionnaire === | === Suppression des données du questionnaire === | ||
Une fois que votre questionnaire est désactivé et ne vous sert plus, vous allez vider les données qu’il contiennent. Pour se faire, repérez l’ID de votre questionnaire ici : | Une fois que votre questionnaire est désactivé et ne vous sert plus, vous allez vider les données qu’il contiennent. Pour se faire, repérez l’ID de votre questionnaire ici : | ||
[[Fichier:LimeSurvey024.png]] | [[Fichier:LimeSurvey024.png]] | ||
Puis cliquez ici : | Puis cliquez ici : | ||
Version du 27 février 2013 à 02:11
Lime survey est un outil permettant de réaliser des questionnaires.
Chez nous, c'est ici que vous le trouverez : [1]
Les fonctionnalités :
La démo :
ou une vidéo en anglais : [4]
Le manuel d'utilisateur :
L'irc livechat :
Tutoriel utilisateur :
Ajouts à prévoir dans le tuto :
- Module d’invitations mail
- Import Export
- Statistiques
Connexion
https://formulaires.partipirate.org/admin/admin.php
Création de questionnaire
Il faut donc obligatoirement définir une langue par défaut et donner un titre à votre questionnaire.
Les champs suivant vous permettent si vous le souhaitez :
- De définir une description
- Un message sur la page d'accueil
- Un message sur la page de fin
- Une URL vers laquelle la fin du questionnaire redirige
- De modifier le format de date
- De définir des alertes mail vers un administrateur
Vous atterrissez ici : page d’acceuil de votre questionnaire :
Options de questionnaire
Si vous souhaitez allez un peu plus loin dans les options, allez ici :
Sur l’onglet “General” vous pouvez ajouter des langues pour votre questionnaire ou editer les alertes.
Sans rentrer dans le détail de la multitude d’options :
- L’onglet “présentation et navigation” offre des options d’ergonomie (ajout d’option d’impression, barre de progression, Skin etc)
- L’onglet “publication et controle d’acces” permet de programmer la date de debut et de fin du questionnaire, cookies, captcha...
- Notifications et gestion des données, permet de regler des notifications mail et de regler des options sales qu’il faut pas utiliser
- Invitation permet de regler les options des invitations nominatives
Structure des questionnaire
Les questionnaires sont découpés en “groupes de questions” eux même composés de “questions”. Chaque page du questionnaire contient toutes les questions d’un groupe de question. Dans l’immense majorité des cas un seul groupe de question vous suffira. Pour ce faire :
1 - Sert à naviguer entre les groupes de question 2 - Cliquer sur 2 pour creer un nouveau groupe :
- Definissez un titre et une description
Creation de question
Il vous faut maintenant creer des question dans votre groupe
1 - Sert à naviguer entre les questions 2 - Cliquer sur 2 pour creer une nouvelle question
Le code est nom clé pour retrouver votre question.
- Vous devez remplir le texte de votre question eventuellement suivi d’un message d’aide.
- Il faut maintenant choisir un type de question (champs text, choix multiples, listes, boutons radio etc...)
Si vous voulez savoir a quoi correspond un type, laissez votre curseur dessus, une popup d’aide s’affichera.
- Ensuite il faut associer votre question à un groupe de question.
- Définir son caractere obligatoire
- Sauvegarder
Tester votre questionnaire
Activer votre questionnaire
En cliquant sur cette fleche verte
Puis sur “Activer le questionnaire” :
Choisissez si vous voulez ou non restreindre l’acces (sur invitation mail) au questionnaire.
L’URL que vous devez envoyer au gens, c’est celle ci :
Consultation des résultats
Afficher les réponses
Ici vous pouvez consulter, éditer ou supprimer une réponse.
Ajouter manuellement une entrée
Vous pouvez alors remplir une ligne directement dans l’interface admin (en passant outre les eventuels sécurité cookies).
Désactiver votre questionnaire
Pour cela cherchez votre questionnaire dans le menu déroulant en haut à droite, puis cliquez sur le carré rouge
C’est fait, maintenant lorsque les données que le questionnaire contient ne sont plus utiles, il est primordial de penser à les supprimer. C’est très simple.
Suppression des données du questionnaire
Une fois que votre questionnaire est désactivé et ne vous sert plus, vous allez vider les données qu’il contiennent. Pour se faire, repérez l’ID de votre questionnaire ici :
Puis cliquez ici :
Cochez les données correspondant à votre questionnaire uniquement ! (Attention à ne pas supprimer les infos des autres !!!)
Et voila! La CNIL reste notre meilleure amie gràce à vous :)