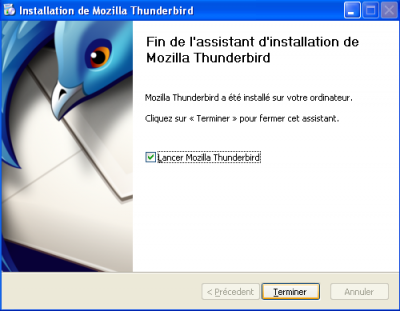Le contenu de cette page est obsolète.
Le wiki sert d'archive et les pages ne représentent plus la vision actuelle du Parti Pirate. Pour connaître les positions des Pirates, aujourd'hui, vous pouvez consulter :
Et pour toute autre question, vous pouvez nous contacter et discuter avec nous :
contact@partipirate.org | @PartiPirate sur Twitter | Parti Pirate sur Facebook | Discourse (espace libre d'échanges et discussions) | Discord (espace d'échanges instantanés textuel et vocal)
Différences entre les versions de « Tutoriel:PGP »
| Ligne 5 : | Ligne 5 : | ||
(Tutoriel fait avec Windows XP) | (Tutoriel fait avec Windows XP) | ||
===<center> '''* Étape 1 : Installation *''' </center>=== | ===<center> '''* Étape 1 : Installation Thunderbird *''' </center>=== | ||
Tout d'abord, commençons à télécharger le client qui se trouve à l'adresse suivante (Suivant le système d’exploitation (OS)) : | Tout d'abord, commençons à télécharger le client qui se trouve à l'adresse suivante (Suivant le système d’exploitation (OS)) : | ||
| Ligne 13 : | Ligne 13 : | ||
[http://www.mozilla.org/en-US/thunderbird/all.html Autres] | [http://www.mozilla.org/en-US/thunderbird/all.html Autres] | ||
- Commencez par ouvrir l'installateur | - Commencez par ouvrir l'installateur et faîtes "''Suivant''" : | ||
<center>[[Fichier: | <center>[[Fichier:Tutoriel-PGP-01.png|400px]]</center> | ||
- | - Puis choisissez l'installation "''Personnalisé''" et faîtes encore "''Suivant''" (Décochez la case si vous ne voulez pas qu'il soit votre logiciel par défaut) : | ||
<center>[[Fichier: | <center>[[Fichier:Tutoriel-PGP-02.png|400px]]</center> | ||
- Définisez l'emplacement d'installation du logiciel (Laissez par défaut si vous ne savez pas) et faîtes "''Suivant''" : | |||
<center>[[Fichier:Tutoriel-PGP-03.png|400px]]</center> | |||
- Ensuite, choisissez les raccourcis qui vont se créer (ou pas) et faîtes "''Suivant''" : | |||
<center>[[Fichier:Tutoriel-PGP-04.png|400px]]</center> | |||
- Voilà, vous avez fini d'installer Thunderbird : | |||
<center>[[Fichier:Tutoriel-PGP-05.png|400px]]</center> | |||
Version du 13 mars 2013 à 18:55
Tutoriel PGP (FR)
Tutoriel sur l'utilisation de Thunderbird avec l'addon Enigmail (Client de messagerie Thunderbird).
(Tutoriel fait avec Windows XP)
* Étape 1 : Installation Thunderbird *
Tout d'abord, commençons à télécharger le client qui se trouve à l'adresse suivante (Suivant le système d’exploitation (OS)) : WindowsFR Autres
- Commencez par ouvrir l'installateur et faîtes "Suivant" :

- Puis choisissez l'installation "Personnalisé" et faîtes encore "Suivant" (Décochez la case si vous ne voulez pas qu'il soit votre logiciel par défaut) :
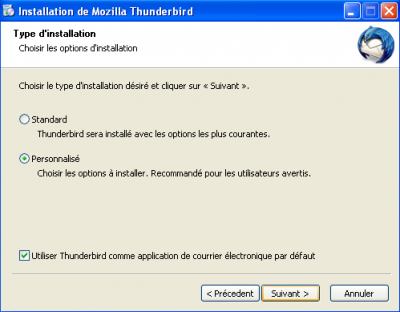
- Définisez l'emplacement d'installation du logiciel (Laissez par défaut si vous ne savez pas) et faîtes "Suivant" :
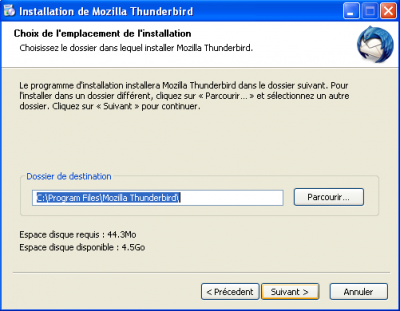
- Ensuite, choisissez les raccourcis qui vont se créer (ou pas) et faîtes "Suivant" :
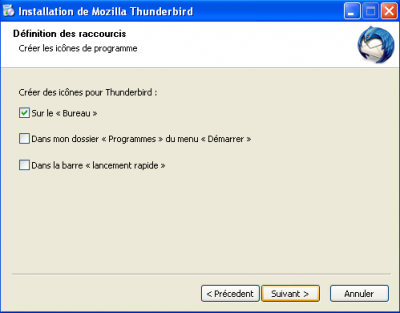
- Voilà, vous avez fini d'installer Thunderbird :