Le contenu de cette page est potentiellement obsolète.
Le wiki sert d'archive et certaines pages ne représentent plus la vision actuelle du Parti Pirate. Pour connaître les positions des Pirates, aujourd'hui, vous pouvez consulter :
Et pour toute autre question, vous pouvez nous contacter et discuter avec nous :
contact@partipirate.org | @PartiPirate sur Twitter | Parti Pirate sur Facebook | Discourse (espace libre d'échanges et discussions) | Discord (espace d'échanges instantanés textuel et vocal)
Tutoriel:Redmine
Tutoriel Redmine (FR)
Tutoriel sur l'utilisation de Redmine (Gestion des demandes et des requêtes).
* Étape 1 : Inscription *
Pour commencer, rendrez vous sur https://redmine.partipirate.org/ et cliquez sur "S'enregistrer" en haut à droite :
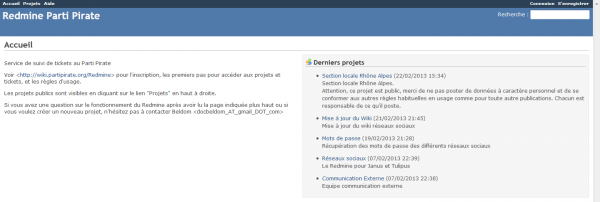
Ensuite remplissez les champs suivant et faîtes ensuite "Soumettre":
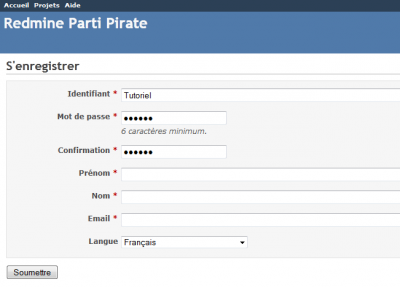
* Étape 2 : Présentation *
Voyons voir les différentes pages différentes qui existe sur Redmine (Sauf "Mon compte" qui sera traité dans un point suivant) :
- Accueil : (Vous étiez tout début du tutoriel sur cette page) Sur la deuxième moitié de la page (celle de droite) vous pouvez voir les derniers projets ayant été modifié ou ajouté. - Ma page : Ceci est la page récapitulatif des projets auquel vous avez participé ou/et soumis quelque chose.
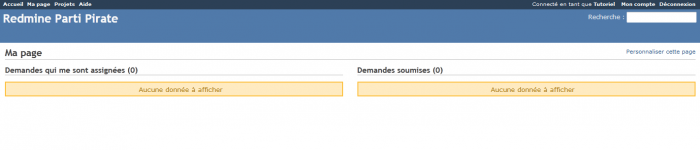
- Projet : Cette page regroupe tout les "projets" commun pour le Parti Pirate.
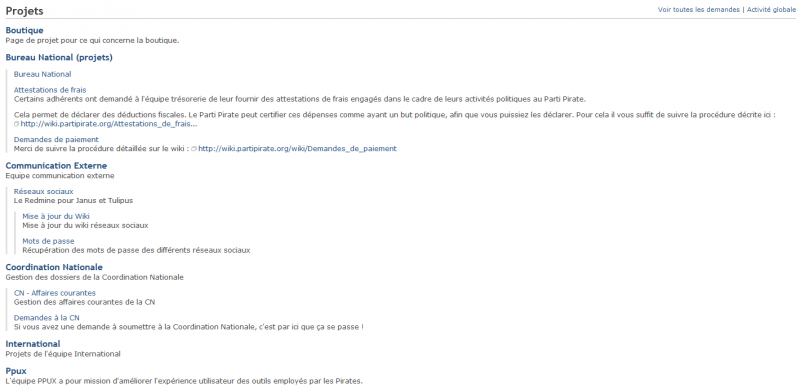
- Aide : La page d'aide sur le site de Redmine sur l'installation et pleins d'autres chose.
* Étape 3 : Gestion des demandes *
Vous aller enfin pouvoir commencer à utiliser Redmine !
Pour la suite du tutoriel, je vais utiliser la section "Communication Externe", donc pour se faire, allez sur "Projets" puis allez sur la section dont le nom est indiqué précédemment.
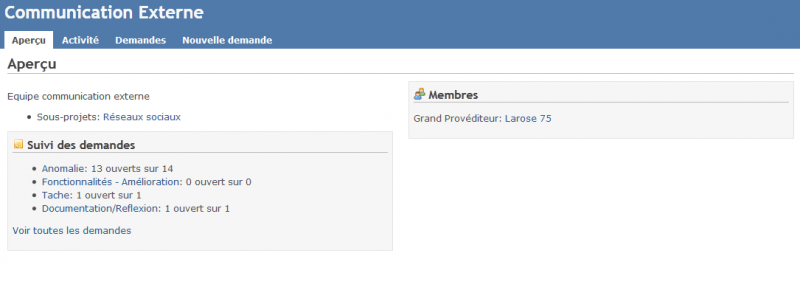
La description du Projet : "Equipe communication externe" * Suivi des demandes : ** Anomalie : Anomalies à régler. ** Fonctionnalités - Amélioration : Fonctionnalité ou amélioration à mettre en place selon les personnes. ** Tache : Tout simplement des taches à réaliser. ** Documentation / Réflexion : Toutes les demandes par rapport aux deux sujets.
Membres : La liste des membres, des administrateurs etcetc.
Après avoir vu l'accueil du Projet,allez sur le sous projet "Réseaux sociaux" et ensuite aller à l'onglet "Activité" pour avoir ainsi tout les changements effectués.
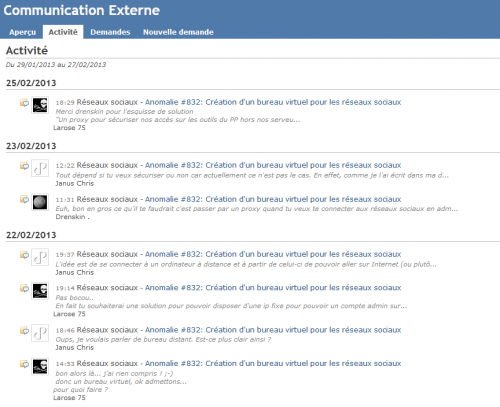
Pour voir les projets en cours, cliquez sur "Demandes" et prenez un projet qui vous tente.
Vous voilà avec pleins de choses un peu partout, vous allez tout comprendre :
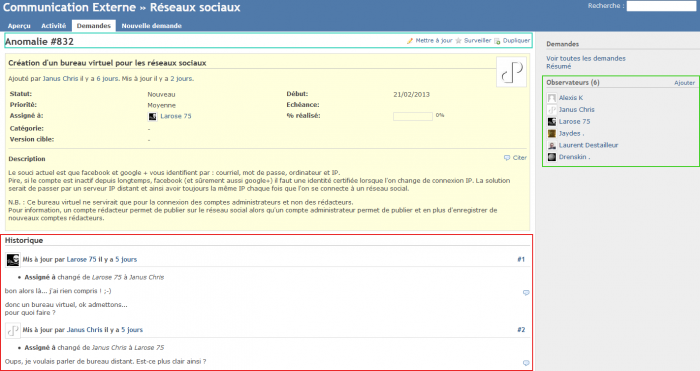
En Bleu Cyan vous savez que c'est une anomalie et vous connaissez son numéro. Vous pouvez mettre à jour, suivre ou dupliquer.
En Rouge vous avez l'historique de toute les actions/commentaires etcetc associés à la demande.
En Vert vous avez la liste des observateurs de cette demande.
Pour finir, dans ce qu'il y a dans le cadre en jaune, c'est la demande en elle même.(Pas besoin d’explication juste de lire)
Si vous souhaitez faire la mise à jour de cette demande, cliquez sur "Mis à jour" (En haut à droite) et ensuite, vous n'avez plus qu'à changer les différents champs.
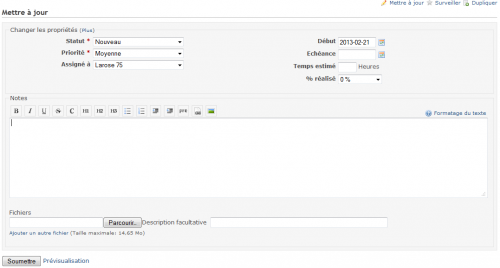
Vous pouvez aussi surveiller le sujet pour passer dans la liste des observateurs, (notification par @mail etc) en cliquant sur "Surveiller", vous devriez ensuite avoir ça : ![]()
Vous souhaitez créer votre propre demande ? Allez dans le projet correspondant et faîtes "Nouvelle demande", vous aurez tout les champs pour pouvoir vous aider dans votre demande.
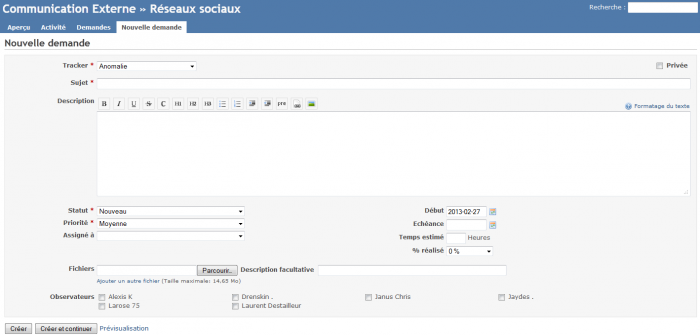
Vous avez le choix entre les différentes "descriptions" (anomalies etcetc), vous pouvez choisir la priorité de la demande, la dâte de début et la dâte butoir etcetc
Une fois cela fini, vous devriez avoir quelque chose dans ce genre :
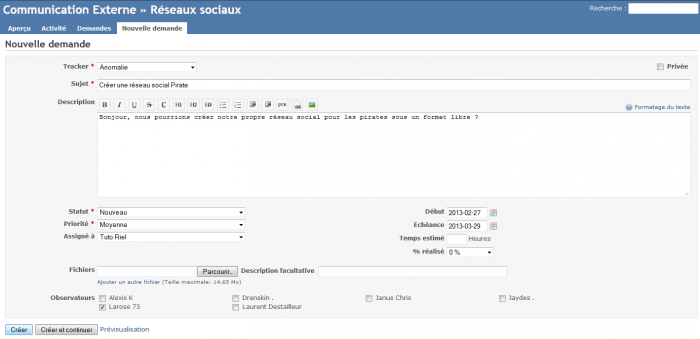
Faîtes "Créer et continuer" et voilà, votre demande à été créer !
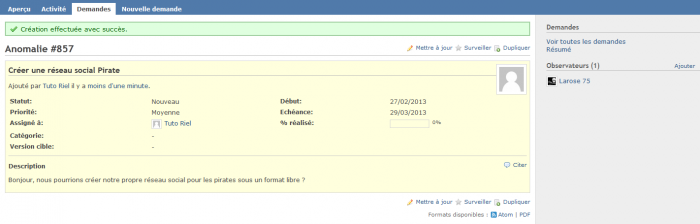
Normalement, quand vous allez après sur la page "Activité" vous devriez voir votre demande et les mis à jours par rapport à la demande.
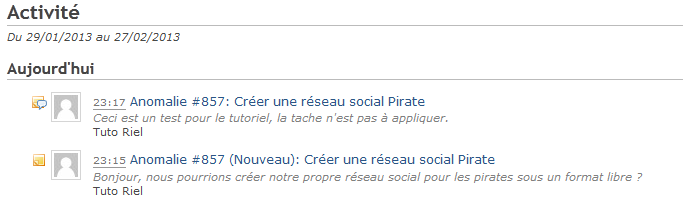
Voilà la fin de ce Tutoriel, pour tout les questions, demandez à l'auteur de ce tutoriel ou alors aux DVI.
Liens Connexes