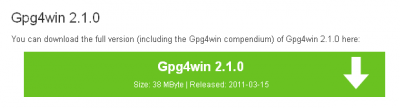Le contenu de cette page est potentiellement obsolète.
Le wiki sert d'archive et certaines pages ne représentent plus la vision actuelle du Parti Pirate. Pour connaître les positions des Pirates, aujourd'hui, vous pouvez consulter :
Et pour toute autre question, vous pouvez nous contacter et discuter avec nous :
contact@partipirate.org | @PartiPirate sur Twitter | Parti Pirate sur Facebook | Discourse (espace libre d'échanges et discussions) | Discord (espace d'échanges instantanés textuel et vocal)
Tutoriel:PGP
Tutoriel PGP (FR)
Tutoriel sur l'utilisation de Thunderbird avec l'addon Enigmail (Client de messagerie Thunderbird).
(Tutoriel fait avec Windows XP)
* Étape 1 : Installation Thunderbird *
Tout d'abord, commençons à télécharger le client qui se trouve à l'adresse suivante (Suivant le système d’exploitation (OS)) : WindowsFR Autres
- Commencez par ouvrir l'installateur et faîtes "Suivant" :

- Puis choisissez l'installation "Personnalisé" et faîtes encore "Suivant" (Décochez la case si vous ne voulez pas qu'il soit votre logiciel par défaut) :
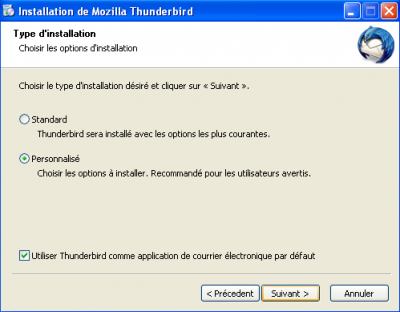
- Définisez l'emplacement d'installation du logiciel (Laissez par défaut si vous ne savez pas) et faîtes "Suivant" :
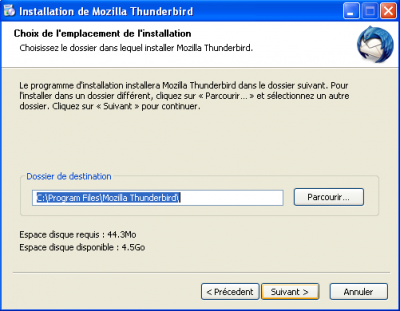
- Ensuite, choisissez les raccourcis qui vont se créer (ou pas) et faîtes "Suivant" :
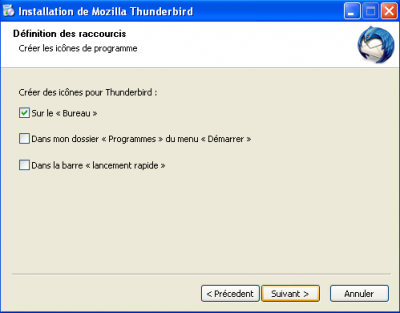
- Voilà, vous avez fini d'installer Thunderbird :
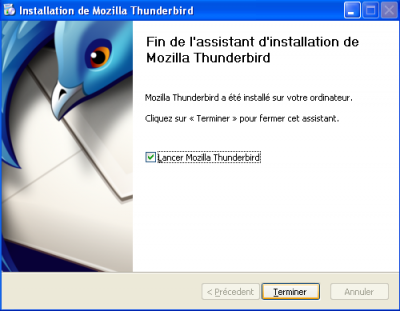
* Étape 2 : Configuration Thunderbird + installation Enigmail *
- Une fois Thunderbird ouvert (Si ce n'est pas le cas, ouvrez le manuellement) on vous proposera plusieurs choix, appuyez simplement sur![]() pour configurer le logiciel avec votre @mail.
pour configurer le logiciel avec votre @mail.
- Ensuite, vous devez remplir les différentes zones
- NOM / PRÉNOM : Le nom qui s'affichera quand vous enverrez des @mails.
- ADRESSE : Votre adresse (@mail)
- MOT DE PASSE : Le mot de passe de l'@mail.
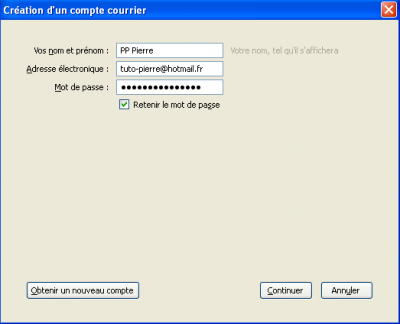
- - Si tout se passe bien, il va trouver tout seul les serveurs mails et vous aurez peut être le choix entre deux choses
- IMAP : Laisse les @mails sur le serveur et fait une copie sur le logiciel.
- POP3 : Télécharge les @mail comme un déplacement.
- Puis faîtes "Terminer" quand vous avez fini.
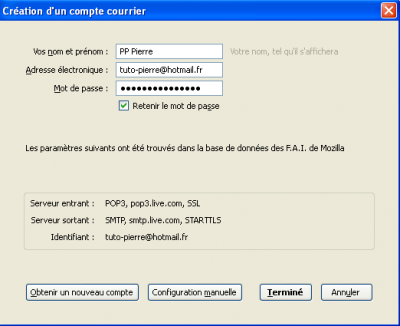
Normalement, dans la fenêtre et l'onglet principal vous devriez avoir votre compte @mail comme ça : 
Ensuite, vous allez devoir installer un add-on, pour ce faire, allez dans "Outils" puis dans "Modules complémentaires"
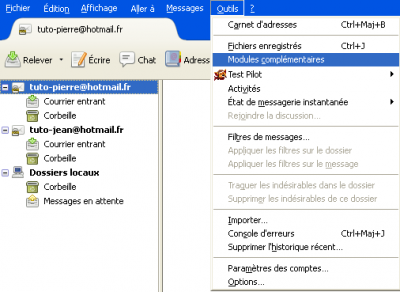
Un onglet va s'ouvrir et sur la droite de la page, vous aurez une barre de recherche ![]() .
.
Tapez simplement "Enigmail" et installer le par la suite en faisant "Ajouter à Thunderbird" (La version n'a pas d'importance) :
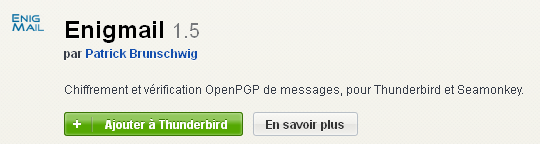
Acceptez ensuite pour confirmer l'installation :
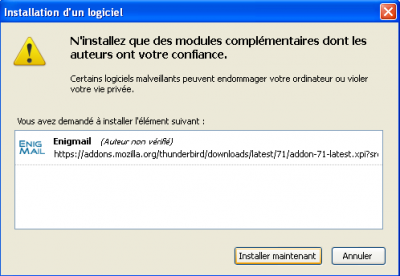
Voilà, votre client mail Thunderbird est installé et configuré, il ne reste plus qu'à installer le logiciel qui va s'occuper de vos clés.
* Étape 3 : Installation GP4WIN *
Pour gérer vos clés, sous Windows, il faut installer un logiciel (sous linux c'est un peu plus natif).
Commencez par aller sur : [GP4WIN] et téléchargez la dernière version stable (La version 2.1.0 dans l'exemple)